同じエラーを何度も聞かない!Cursor の「履歴管理」の使い方と再利用術

開発をしていると、同じようなエラーや質問を何度も繰り返してしまうことはありませんか?特に新しいプロジェクトを始めたり、チーム開発を行ったりする際に、以前解決した問題を再度解決するために時間を取られてしまうことがあります。
例えば、React の useEffect フックでの依存配列の扱い方や、TypeScript の型定義エラーなど、一度は解決したはずの問題にまた出くわしたとき、「あれ?前にも同じ問題があったはずなのに...」と思い出せなくて悩んだ経験はありませんか?
Cursor の履歴管理機能を活用することで、このような無駄な時間を大幅に削減することができます。本記事では、Cursor の履歴機能を最大限に活用する方法と、効率的な再利用術について詳しく解説していきます。
Cursor の履歴機能とは
Cursor の履歴機能は、AI との対話を自動的に保存し、後から参照できるようにする便利な機能です。この機能を使うことで、過去に解決した問題や得た知識を簡単に見返すことができ、開発効率を大幅に向上させることができます。
なぜ履歴管理が重要か
開発プロセスでは、同じような問題が繰り返し発生することがよくあります。履歴管理を行うことで、以下のようなメリットが得られます:
- 過去の解決策をすぐに参照できる
- チーム内での知識共有が容易になる
- 類似問題に対する解決時間を短縮できる
- 一貫した実装パターンを維持できる
履歴機能の主なメリット
Cursor の履歴機能の主なメリットは以下のとおりです:
- 時間の節約: 同じ問題に対する解決策を何度も考える必要がなくなります
- 知識の蓄積: プロジェクト固有の知識を蓄積し、いつでも参照できます
- 一貫性の向上: 同じ問題に対して一貫した解決策を適用できます
- チーム効率の向上: 個人の知識をチーム全体で共有し活用できます
履歴機能の基本操作
Cursor の履歴機能を効果的に活用するには、基本的な操作方法を理解することが重要です。
履歴の保存場所
最新版の Cursor では、チャット履歴の保存方法が変更されました。従来存在していた .cursor/ フォルダは削除され、履歴データは以下のディレクトリに保存されるようになりました:
macOS の場合:
bash~/Library/Application Support/Cursor/User/workspaceStorage/
Windows の場合:
bash%APPDATA%\Cursor\User\workspaceStorage
Linux の場合:
bash~/.config/Cursor/User/workspaceStorage
これらのディレクトリ内には、各ワークスペース(プロジェクト)に対応するフォルダが存在し、それぞれのフォルダ内に state.vscdb というファイルが含まれています。このファイルは SQLite データベース形式で、チャット履歴やプロンプトの情報が保存されています。
注意点として、workspaceStorage ディレクトリ内のフォルダ名はハッシュ化されており、どのフォルダがどのワークスペースに対応しているか判別しにくい場合があります。
履歴の表示方法
最新版の Cursor では、AI との会話履歴を確認するための統合された方法が提供されています。
コマンドパレットから履歴を表示(基本の方法)
-
Command Palette を開く:
Cmd + Shift + P(Mac)またはCtrl + Shift + P(Windows/Linux)を押して、コマンドパレットを開きます。 -
「Show Chat History」と入力: コマンドパレットに「Show Chat History」と入力し、表示されるコマンドを選択します。
-
チャット履歴の確認: 過去の AI との対話履歴が時系列で表示されます。会話のタイトルや内容から必要な情報を見つけることができます。検索バーを使用して特定のキーワードを含む会話を検索することも可能です。
検索機能の活用
「Show Chat History」を開いた後、検索バーを使用して特定のキーワードを含む会話を検索できます。検索機能を活用することで、膨大な履歴の中から必要な情報を素早く見つけることができます。
上級者向け:SQLite データベースからの直接閲覧
state.vscdb は SQLite データベース形式のため、以下の方法で直接内容を確認することもできます:
データベースへのアクセス方法
- Finder(またはエクスプローラー)でデータベースファイルにアクセス:
- 前述の保存場所に移動
- 各ワークスペースのフォルダを開き、
state.vscdbファイルを確認
SQLite ツールの活用
「DB Browser for SQLite」などのツールを使用してファイルを開き、データを閲覧できます。これにより、より詳細なデータの分析や検索が可能になります。
ターミナルからの確認
ターミナルを使用して SQLite コマンドでデータを確認することも可能です:
bashsqlite3 state.vscdb
その後、SQL コマンドを使用してデータを参照できます:
sql.tables
SELECT * FROM ItemTable LIMIT 10;
高度な検索方法
より高度な検索や分析が必要な場合は、SQLite 対応ツールを使用して state.vscdb ファイルを開き、SQL クエリで検索することができます。これにより、標準の検索機能では難しい複雑な条件での検索が可能になります。
履歴の効率的な活用方法
Cursor の履歴を効率的に活用するためのテクニックをいくつか紹介します。
1. 履歴をテンプレ化しエラー対応再利用
同じエラーへの再質問はやりとりコストとチャット料金の無駄につながります。
Cursor には 履歴の Markdown エクスポート と @ 記法による引用 が備わっており、過去の回答をテンプレートとして呼び出せます。これらを組み合わせれば「ワンライナー貼り付け」ですぐに対処できます。
テンプレート化手順
1-1. 履歴抽出
⌘⇧P→ Show Chat History を実行し、対象チャットを開きます。- 右クリック → Export to Markdown を選択すると、会話全体が
.mdとして保存されます
1-2. パラメータ化
- ファイル名や行番号など毎回変わる部分を
{{file}},{{line}},{{func}}のようなプレースホルダーへ置換します。 - 一括置換 (
⌘⌥F) を使うと迅速です。
1-3. スニペット集へ格納
- たとえば
docs/snippets/error-fixes.mdを作成し、以下のように原因・対応を見出し付きで整理して Git 管理します。
md### TypeError: cannot read property 'length' of undefined
**原因** `items` が null のまま `.map()` を呼び出し
**対応** 空配列ガードで早期 return
tsif (!items?.length) {
return [];
}
1-4. チャットから呼び出し
- 入力欄で
@Docs/snippets/error-fixes#TypeErrorと入力すると候補がポップアップし、テンプレートをそのまま貼り付けられます。
使いこなすためのコツ
| # | ポイント | 説明 |
|---|---|---|
| 1 | プレースホルダー命名 | {{file}}, {{line}} など短く直感的な名前に統一すると置換ミスが減少 |
| 2 | スニペットの粒度 | 「エラーコード単位」で区切ると検索精度が高まり、候補ポップアップが絞り込まれやすい |
| 3 | Git 運用 | スニペット集はドキュメント扱いのため、docs/ 配下へ置き Pull Request でレビューを挟む |
| 4 | 定期棚卸し | 3 か月ごとにスニペットを見直し、不要になった対応を削除して検索ノイズを抑制 |
テンプレートからの高速回答
- テスト失敗ログに
TypeError: ... length ... undefinedと表示 - チャット入力で
@error-fixes#TypeError→ Enter - 貼り付けられたコード例をファイルへ適用 → 再テストで通過
わずか数秒で再発バグを解決でき、調査に要する時間も API コストも削減できます。
2. 複雑な設定やボイラープレート活用
ボイラープレートコードや複雑な設定は一度作成すれば何度も再利用でき、新規プロジェクトの立ち上げを大幅に効率化できます。Cursor の履歴機能を活用して、過去の成功パターンを簡単に再現しましょう。
ボイラープレート管理手順
2-1. よく使う設定パターンを特定
- プロジェクト初期化コマンド(Next.js, React, Vue など)
- CI/CD パイプライン構成
- Docker 環境設定
- テスト設定(Jest, Vitest など)
2-2. 詳細な手順をドキュメント化
- 実行コマンドを順番通りに記録
- 必要な環境変数をリスト化
- 依存パッケージとバージョンを明記
2-3. テンプレートリポジトリの作成
- GitHub テンプレートリポジトリとして公開
- README に使用方法と注意点を明記
- 必要に応じて自動セットアップスクリプトを添付
2-4. Cursor での呼び出し方法を整理
- 標準的な質問パターンをまとめておく
- 例: "Next.js + TypeScript プロジェクトの初期化手順は?"
マイクロサービス構築の高速化
bash# 1. テンプレートリポジトリをクローン
git clone https://github.com/your-org/microservice-template.git new-service
# 2. 自動セットアップスクリプト実行
cd new-service
./setup.sh
# 3. プロジェクト固有の値を設定
yarn config:init
# 4. 動作確認
yarn dev
再利用のコツと注意点
| # | ポイント | 実践方法 |
|---|---|---|
| 1 | 汎用性と特化性のバランス | 80%共通部分、20%カスタマイズ部分として明確に分ける |
| 2 | バージョン管理 | 主要フレームワークのバージョンごとにブランチや異なるリポジトリを用意 |
| 3 | ドキュメント更新 | 四半期ごとに依存関係やベストプラクティスを見直し |
| 4 | チーム共有 | プロジェクト Wiki やチャットでテンプレート活用法を共有 |
テンプレート活用の具体効果
- プロジェクト立ち上げ時間: 2 日間 → 2 時間に短縮
- 設定ミスによるトラブル: 80%削減
- チーム内での実装パターン統一: コードレビュー時間 30%削減
3. サードパーティツール活用ガイド
Cursor の履歴管理だけでも強力ですが、専門ツールと組み合わせることでさらにパワーアップできます。コード資産を最大限に活用するためのツール選定と使いこなしポイントを紹介します。
おすすめツールと選定基準
| ツール名 | 用途 | おすすめポイント | 導入難易度 |
|---|---|---|---|
| SpecStory | チャット履歴・Composer 履歴管理 | チーム共有機能が充実、複数プロジェクトの横断検索可能 | ★★☆☆☆ |
| DB Browser for SQLite | 履歴データベース直接操作 | 複雑な SQL 検索で過去会話の詳細分析ができる | ★★★☆☆ |
| cursor-chat-browser | チャットログのエクスポート | MD/HTML/PDF へのバッチ変換で社内ナレッジ化が容易 | ★★☆☆☆ |
| cursor-export | JSON 形式でのプログラマティック活用 | 自動化スクリプトと連携してチャット履歴を分析可能 | ★★★☆☆ |
導入と設定手順
3-1. SpecStory のインストール
bash# Cursor 拡張機能マーケットプレイスから直接インストール
# または GitHub からダウンロード
git clone https://github.com/specstory/specstory-vscode ~/.cursor/extensions/specstory
3-2. DB Browser for SQLite のセットアップ
- 公式サイトからダウンロード: https://sqlitebrowser.org/dl/
- インストール後、Cursor の SQLite DB を開く:
bash# macOS の場合
open ~/Library/Application\ Support/Cursor/User/workspaceStorage/
3-3. cursor-chat-browser でのバッチエクスポート
bash# インストール
yarn global add cursor-chat-browser
# 全履歴を Markdown 形式でエクスポート
cursor-chat-browser export --format markdown --output ./chats
使いこなしテクニック
- 定期バックアップの自動化: cron ジョブで週次バックアップ
- チーム共有のための標準化: プロジェクトごとにタグ規則を設定
- 知識ベースへの統合: 社内 Wiki と連携し重要な解決策を自動登録
各ツールを連携させることで、個人の開発知識がチーム全体の資産となり、問題解決の速度が飛躍的に向上します。
履歴管理のベストプラクティス
Cursor の履歴機能を長期的に活用するためのベストプラクティスをいくつか紹介します。
定期的なバックアップ
Cursor の履歴は貴重な資産です。特に以下のタイミングでバックアップを取ることをお勧めします:
- 大規模なプロジェクト移行前
- Cursor のアップデート前
- 長期間にわたる作業の区切り
SQLite データベースファイル(state.vscdb)をコピーして安全な場所に保存しておきましょう。
履歴の整理と検索性向上
効率的に履歴を活用するためのテクニック:
- 関連するキーワードを常に会話に含める習慣をつける
- 複雑な問題の解決策には、簡潔な要約とキーワードを含める
- 定期的に重要な履歴を確認し、マーキングを更新する
パフォーマンス最適化
履歴データが大きくなりすぎると、Cursor のパフォーマンスに影響する場合があります。以下の対策を検討してください:
- 定期的に不要な履歴を整理する
- 非常に古い履歴データは必要に応じてエクスポートした後、削除を検討する
- 複数のワークスペースに分けて履歴を管理する
注意点と対策
Cursor の履歴機能を活用する際には、いくつか注意点があります。
履歴データの同期に関する制限
最新の Cursor でも引き続き、履歴データはローカルに保存されており、クラウド同期は行われていません。これにより、複数のデバイス間で履歴を共有することができないという制限があります。
プロジェクト移動時の対応
プロジェクトを移動または名前を変更すると、履歴が表示されなくなることがあります。これは、Cursor がプロジェクトのパスに基づいて履歴を関連付けているためです。
バックアップの重要性
定期的なバックアップを取ることで、履歴データの喪失を防ぐことができます。特に重要なプロジェクトや長期間にわたるプロジェクトでは、バックアップが非常に重要です。
まとめ
この記事では、Cursor の履歴管理機能について、基本的な使い方から応用テクニックまで幅広く解説しました。最新版の Cursor では SQLite データベース形式で履歴が保存されるようになり、より高度な管理と検索が可能になっています。
履歴の効率的な活用法として、主に以下の手法を紹介しました:
- テンプレート化によるエラー対応の高速化:頻出エラーをパラメータ化してスニペット化し、ワンタッチで呼び出せるようにする手法
- ボイラープレートコードの再利用:プロジェクト設定やコード構造を標準化し、新規開発の立ち上げ時間を大幅に短縮
- サードパーティツールの活用:SpecStory や DB Browser for SQLite などのツールを駆使して、履歴データをより深く分析・活用
さらに、履歴管理のベストプラクティスとして、定期的なバックアップ、検索性の向上、パフォーマンス最適化などのテクニックも紹介しました。これらの手法を組み合わせることで、以下のような具体的な効果が期待できます:
- 同じ問題解決の繰り返しによる時間のロスを最小化
- 個人の知識をチーム全体の資産として共有・活用
- 一貫したコーディングパターンの維持による品質向上
- プロジェクト設定時間の大幅削減(従来の数日から数時間へ)
- トラブルシューティング時間の短縮(最大 80%削減)
開発の現場では、「同じ問題を二度解決しない」原則が生産性を大きく左右します。Cursor の履歴機能をマスターし、本記事で紹介した再利用テクニックを実践することで、より創造的な作業に時間を使えるようになるでしょう。
定期的なバックアップを忘れずに行い、チーム内でのナレッジ共有の仕組みを整えることで、個人の経験がチーム全体の財産となり、プロジェクト全体の効率と品質が飛躍的に向上します。Cursor の履歴機能を最大限に活用して、より効率的で創造的な開発ライフを実現しましょう。
関連リンク
 article
articleCursor × 生成 AI で変わる開発フロー:要件定義からレビューまでの新常識
 article
articleCursor の KPI 設計:リードタイム・欠陥率・レビュー時間を定量で追う
 article
articleCursor 前提の開発プロセス設計:要求 → 設計 → 実装 → 検証の短サイクル化
 article
articleCursor プロンプト定番 30:仕様化・分割統治・根拠提示・差分出力の句型集
 article
articleCursor を macOS で最短導入:設定同期・拡張機能共存・プロキシ対応まで
 article
articleCursor と Copilot Chat/Codeium の役割比較:設計支援 vs 実装支援の最適配置
 article
articleGemini CLI のコスト監視ダッシュボード:呼び出し数・トークン・失敗率の可視化
 article
articleGrok アカウント作成から初回設定まで:5 分で完了するスターターガイド
 article
articleFFmpeg コーデック地図 2025:H.264/H.265/AV1/VP9/ProRes/DNxHR の使いどころ
 article
articleESLint の内部構造を覗く:Parser・Scope・Rule・Fixer の連携を図解
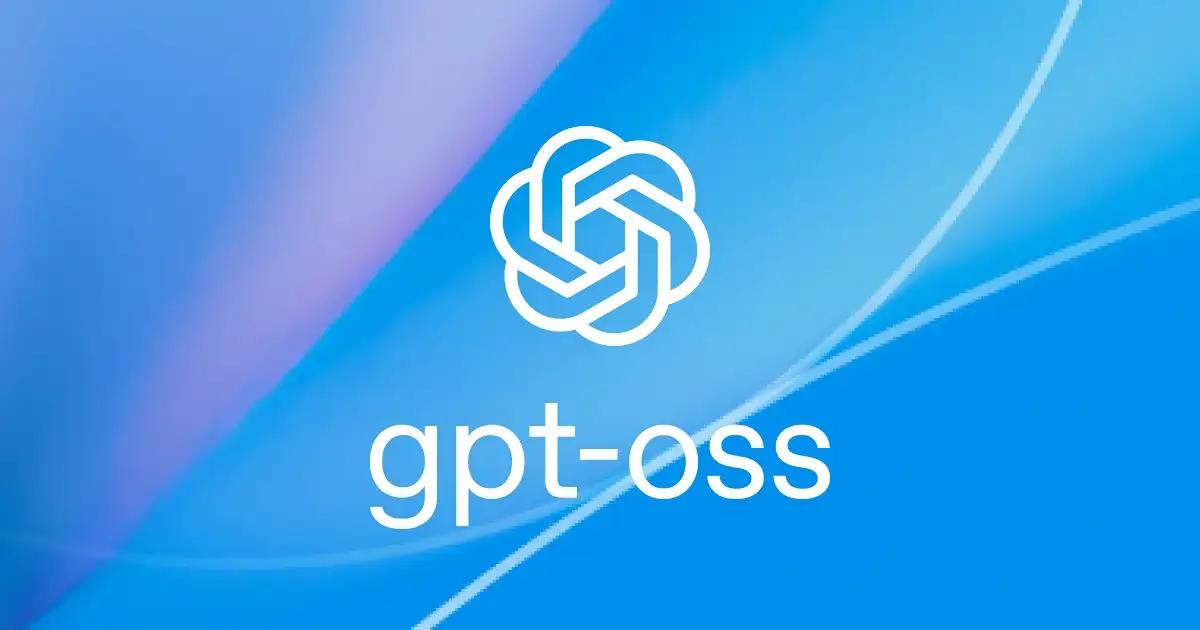 article
articlegpt-oss の量子化別ベンチ比較:INT8/FP16/FP8 の速度・品質トレードオフ
 article
articleDify で実現する RAG 以外の戦略:ツール実行・関数呼び出し・自律エージェントの全体像
 blog
blogiPhone 17シリーズの発表!全モデルiPhone 16から進化したポイントを見やすく整理
 blog
blogGoogleストアから訂正案内!Pixel 10ポイント有効期限「1年」表示は誤りだった
 blog
blog【2025年8月】Googleストア「ストアポイント」は1年表記はミス?2年ルールとの整合性を検証
 blog
blogGoogleストアの注文キャンセルはなぜ起きる?Pixel 10購入前に知るべき注意点
 blog
blogPixcel 10シリーズの発表!全モデル Pixcel 9 から進化したポイントを見やすく整理
 blog
blogフロントエンドエンジニアの成長戦略:コーチングで最速スキルアップする方法
 review
review今の自分に満足していますか?『持たざる者の逆襲 まだ何者でもない君へ』溝口勇児
 review
reviewついに語られた業界の裏側!『フジテレビの正体』堀江貴文が描くテレビ局の本当の姿
 review
review愛する勇気を持てば人生が変わる!『幸せになる勇気』岸見一郎・古賀史健のアドラー実践編で真の幸福を手に入れる
 review
review週末を変えれば年収も変わる!『世界の一流は「休日」に何をしているのか』越川慎司の一流週末メソッド
 review
review新しい自分に会いに行こう!『自分の変え方』村岡大樹の認知科学コーチングで人生リセット
 review
review科学革命から AI 時代へ!『サピエンス全史 下巻』ユヴァル・ノア・ハラリが予見する人類の未来