【対処法】Cursorで発生する「Connection failed. If the problem persists ...」エラーの原因と対応

Cursorを利用している際に、プロンプト実行時に
「Connection failed. If the problem persists, please check your internet connection or VPN」
というエラーが表示されることがあります。
このエラーは、単なるネットワーク接続の問題だけでなく、HTTP/2の設定やVPN、ファイアウォール、拡張機能の影響など、さまざまな要因が関与している可能性があります。
以下に、具体的な対処法をまとめました。
HTTP/2の無効化による解決
Cursorの設定でHTTP/2を無効化することで、接続エラーが解消される場合があります。
手順
Cmd/Ctrl + ,を押して設定メニューを開く- 検索窓に
Http2と入力 Cursor > General: Disable Http2にチェックを付ける
この設定変更により、HTTP/2関連の接続問題が回避されることがあります。
VPNやファイアウォールの影響確認
VPNや企業のファイアウォールが、Cursorの通信を遮断している可能性があります。
対処法
- VPNを一時的に無効化して、再度プロンプトを実行してみる
- ファイアウォールの設定を確認し、Cursorの通信が許可されているか確認する
- 必要に応じて、ネットワーク管理者に相談する
特に、企業ネットワークではセキュリティ設定が厳しく、Cursorの通信が制限されている場合があります。
拡張機能の影響確認
一部の拡張機能が、Cursorの動作に影響を与えている可能性があります。
対処法
- 最近インストールした拡張機能を一時的に無効化して、問題が解消されるか確認する
- 特に、Neovim for VSCodeなどの拡張機能が影響しているとの報告があります
拡張機能が原因である場合、無効化やアンインストールを検討してください。
Cursorの再起動や再インストール
Cursor自体の不具合や設定の問題が原因である場合、再起動や再インストールが有効です。
対処法
- Cursorを完全に終了し、再起動する
- 最新バージョンにアップデートする
- 必要に応じて、Cursorをアンインストールし、再インストールする
これらの手順により、Cursorの設定やキャッシュの問題が解消されることがあります。
まとめ
Cursorでプロンプト実行時に「Connection failed」エラーが表示される場合、以下の対処法を順に試してみてください。
- HTTP/2の無効化:設定メニューからHTTP/2を無効化する
- VPNやファイアウォールの確認:VPNを無効化し、ファイアウォール設定を確認する
- 拡張機能の影響確認:最近インストールした拡張機能を無効化する
- Cursorの再起動や再インストール:Cursorを再起動し、必要に応じて再インストールする
これらの対処法を試しても問題が解決しない場合は、Cursorの公式サポートやフォーラムでの相談を検討してください。
関連リンク
 article
articleCursor で差分が崩れる/意図しない大量変更が入るときの復旧プレイブック
 article
articleCursor × 生成 AI で変わる開発フロー:要件定義からレビューまでの新常識
 article
articleCursor の KPI 設計:リードタイム・欠陥率・レビュー時間を定量で追う
 article
articleCursor 前提の開発プロセス設計:要求 → 設計 → 実装 → 検証の短サイクル化
 article
articleCursor プロンプト定番 30:仕様化・分割統治・根拠提示・差分出力の句型集
 article
articleCursor を macOS で最短導入:設定同期・拡張機能共存・プロキシ対応まで
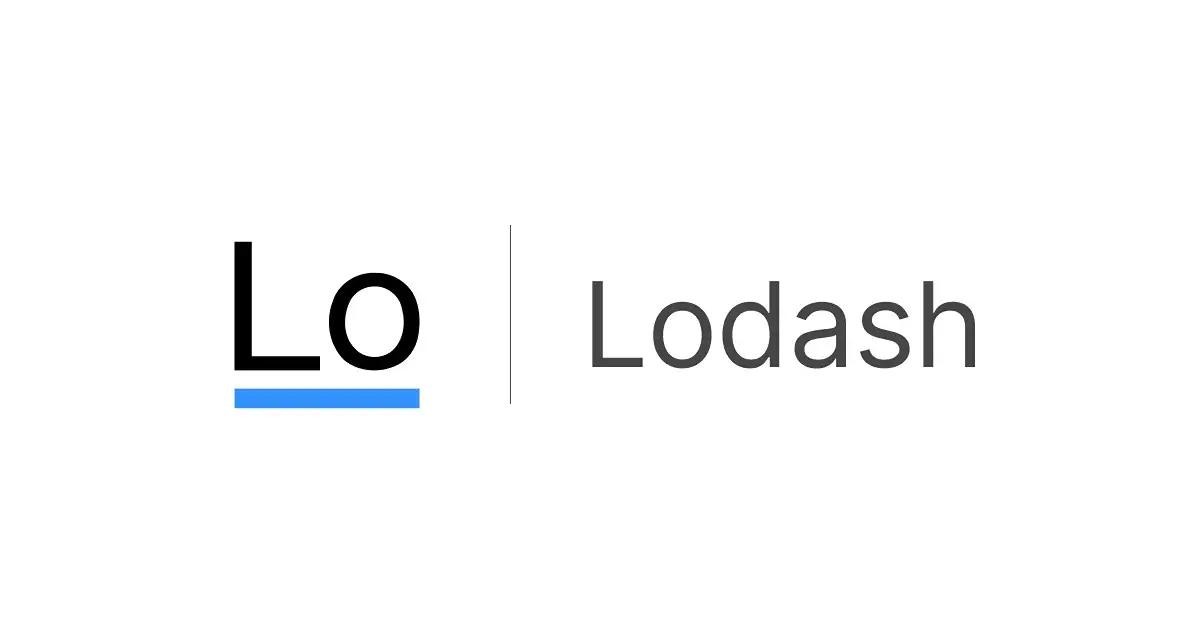 article
articleLodash の組織運用ルール:no-restricted-imports と コーディング規約の設計
 article
articleRedis 7 の新機能まとめ:ACL v2/I/O Threads/RESP3 を一気に把握
 article
articleLlamaIndex の Chunk 設計最適化:長文性能と幻覚率を両立する分割パターン
 article
articleReact フック完全チートシート:useState から useTransition まで用途別早見表
 article
articleLangChain × Docker 最小構成:軽量ベースイメージとマルチステージビルド
 article
articlePython UnicodeDecodeError 撲滅作戦:エンコーディング自動判定と安全読込テク
 blog
blogiPhone 17シリーズの発表!全モデルiPhone 16から進化したポイントを見やすく整理
 blog
blogGoogleストアから訂正案内!Pixel 10ポイント有効期限「1年」表示は誤りだった
 blog
blog【2025年8月】Googleストア「ストアポイント」は1年表記はミス?2年ルールとの整合性を検証
 blog
blogGoogleストアの注文キャンセルはなぜ起きる?Pixel 10購入前に知るべき注意点
 blog
blogPixcel 10シリーズの発表!全モデル Pixcel 9 から進化したポイントを見やすく整理
 blog
blogフロントエンドエンジニアの成長戦略:コーチングで最速スキルアップする方法
 review
review今の自分に満足していますか?『持たざる者の逆襲 まだ何者でもない君へ』溝口勇児
 review
reviewついに語られた業界の裏側!『フジテレビの正体』堀江貴文が描くテレビ局の本当の姿
 review
review愛する勇気を持てば人生が変わる!『幸せになる勇気』岸見一郎・古賀史健のアドラー実践編で真の幸福を手に入れる
 review
review週末を変えれば年収も変わる!『世界の一流は「休日」に何をしているのか』越川慎司の一流週末メソッド
 review
review新しい自分に会いに行こう!『自分の変え方』村岡大樹の認知科学コーチングで人生リセット
 review
review科学革命から AI 時代へ!『サピエンス全史 下巻』ユヴァル・ノア・ハラリが予見する人類の未来