Fedora CoreOSをisoイメージファイルから立ち上げdocker-composeをインストールしてVagrantのBoxファイルを作成

Fedora CoreOSをisoイメージファイルから立ち上げdocker-composeをインストールしてVagrantのBoxファイルを作成する手順をメモしました。
Fedora CoreOSを利用する背景
商用としてではなく個人用ツールを利用するためだけの環境を検討しており
条件として費用を限りなく抑えてDockerコンテナを複数立ち上げあれる環境を検討してました。
その際にFedora CoreOSは動かすことに特化したOSということで 費用面や運用的に可能かどうかを確かめたかったため使ってみることにしました。
Fedora CoreOSとは
Fedora CoreOSとはcoreOS社のContainer Linux(旧CoreOS)の後継となるOSです。
Core OSをRed Hat社が買収しProject Atomicで開発していたFedora Atomic Host Centos Atomic Host とコンテナに特化したエディションとして統合し、Fedora CoreOS として提供されています。
Fedora CoreOSの特徴
- コンテナ上でアプリケーションを動かすための必要最小限のソフトウェアのみ搭載のため非常に軽量
- 初回起動時に「Ignition」という設定ツールが実行され、自動的に各種設定を行える さまざまなパブリッククラウドやプラットフォームで動作(Alibaba,AWS,Azure,GCP、ベアメタル、QEMU、OpenStack、VMwareなど)
やること
- 1. Fedora CoreOSをVirtualBoxで起動させる
- 2. ホストOSでignitionの設定を作成
- 3. ignitionの設定をVM側で取得し初期設定
- 4. VagrantBoxの作成
環境
- Mac OS Big SUR 11.3.1
- Vagrant 2.2.16
- VirtualBox 6.1.22 r144080
ファイル操作で利用するUnixコマンド
基本的なディレクトリ作成やファイル操作はUnixコマンドを利用します。
Unixコマンドについて詳しくはこちらの記事を参考にしてください。
1. Fedora CoreOSをVirtualBoxで起動させる
導入OSバージョン
今回導入したのは下記バージョンになります。
fedora-coreos-34.20210518.3.0 stable
Fedora CoreOS ISOイメージのダウンロード
下記ページの Bare Metal ISO 34.20210518.3.0 stable をダウンロードします。
Fedora CoreOS リリースストリーム
Stable:
Stableは安定バージョンになります。
Testing:
リリース前の段階でテストするためのバージョンです。
Next:
カーネル、Systemd、その他コンポーネントの最新バージョンをテストに利用することができます。
VirutalBoxの設定
VirtualBoxを起動と新規を選択
VirtualBoxを起動するとWebcome画面が表示されるので
上部右側の新規を選択します。
VirtualBoxの名前とOSの設定
VirtualBoxの名前とOSの設定画面が立ち上がるので下記の内容で入力します。
名前:
vagrant-coreos
任意の名前を追加します。
後ほどVagrantBoxを作成するタイミングで使用します。
マシンフォルダ:
デフォルトの設定そのままの場所を利用します。
タイプ:
Linux
バージョン:
Fedora(64-bit)
メモリーサイズの設定
用途に応じてメモリーサイズを設定します。
今回は4GBに設定しました。
ハードディスクの設定
仮想ハードディスクを選択するを選択します。
ハードディスクのファイルタイプの設定
VDI(VirtualBox Disk Image)を選択します。
物理ハードディスクにあるストレージ
可変サイズを選択します。
ファイルの場所とサイズ
ファイルの場所はデフォルトの場所を利用します。
ハードディスクのサイズについては8GBだとOS立ち上げ時に警告が出たため
10GBへ変更しました。
設定画面を選択
VM(仮想イメージ)が作成できたらメニュー上部の設定を選択します。
システムの設定
上部のタブのシステムを選択します。
起動順序:にあるフロッピーの選択を外します。
ストレージの設定
上部のタブのストレージを選択します。
右側のディスクのマークを選択し先ほどダウンロードしたISOイメージをセットします。
ネットワーク
上部のタブのネットワークを選択します。
高度を押して表示エリアを開きポートフォワーディングを選択します。
右の追加アイコンをクリックし下記の内容を入力します。
名前:
SSH
プロトコル:
TCP
ホスト IP:
127.0.0.1
ホストポート:
2222
ゲストポート:
22
以上でVM(仮想イメージ)の設定は完了です。
VM(仮想イメージ)を起動
起動ををクリックします。
スタートをクリックします。
しばらくするとVM(仮想イメージ)が起動します。
仮想ドライブからディスクを削除
一度VirtualBoxのVMの設定画面へ戻り右側のアイコンから仮想ドライブからディスクを削除を選択します。
以上でFedora CoreOSをVirtualBoxで起動させるまでが完了です。
2. ホストOSでignitionの設定を作成
まずホストOSでignitionファイルを作成します。
Ignitionとは?
Ignitionとは基本的にシステムの初回起動時にのみ実行されるもので
ストレージ関連の各種設定やユーザーアカウント関連の設定
サービスのインストール、各種ファイルのダウンロードといった処理を行います。
Ignitionファイルを作成
IgnitionはJSON形式の設定ファイルを使用しますが
直接記述するととても読みにくいためyaml形式で作成し
トランスパイルでJSONへ変換して利用します。
ignition.ymlファイルの作成
プロジェクトディレクトリを作成
任意のプロジェクトディレクトリを作成します。
terminal $ mkdir ~/vagrant-coreos
ignition.ymlを作成します。
vagrantユーザーの作成とdocker-composeのインストールを実施します。
terminal$ vi ~/vagrant-coreos/ignition.yml
下記内容を追記します。
ignition.ymlの内容
ignition.ymlvariant: fcos
version: 1.3.0
passwd:
users:
- name: core
groups:
- wheel
- docker
ssh_authorized_keys:
- ssh-rsa XXX....
- name: vagrant
groups:
- wheel
- docker
password_hash: $2y$12$Wbwk3ZWM2SXiy6kFnIAwCe9GHdWatq2WSDjQEkEGMpgANlvNwsRnu
systemd:
units:
- name: docker.service
enabled: true
- name: install-docker-compose.service
enabled: true
contents: |
[Unit]
Description=Install docker-compose on first boot
DefaultDependencies=no
Conflicts=shutdown.target
After=network-online.target
Before=shutdown.target
ConditionFirstBoot=yes
[Service]
Type=oneshot
RemainAfterExit=no
ExecStart=/usr/bin/rpm-ostree install -r docker-compose
[Install]
WantedBy=network-online.target
コードの解説
passwd:
ここにユーザーの設定を記載します。
ユーザーはcoreとvagrantユーザーを作成しています。
users core:
yaml - name: core
groups:
- wheel
- docker
ssh_authorized_keys:
- ssh-rsa XXX....
groups:
dockerを起動するためwheelとdockerグループを設定しています。
ssh_authorized_keys:
sshでログインするための公開鍵を記述します。
users vagrant:
perl - name: vagrant
groups:
- wheel
- docker
password_hash: $2y$12$Wbwk3ZWM2SXiy6kFnIAwCe9GHdWatq2WSDjQEkEGMpgANlvNwsRnu
password_hash:
パスワードの設定になります。
vagrantをハッシュ化して指定しています。
systemd:
docker-composeを起動するためのスクリプトの設定を記載します。
そもそもIgnitionでパッケージは入れられないためsystemd-firstbootの仕組みを利用して初回起動時にのみ実行する形で設定します。
設定については下記サイトを参考にさせていただきました。
Fedora CoreOSのIgnitionでOSと一緒にdocker-composeのインストールもやる
ini - name: docker.service
enabled: true
- name: install-docker-compose.service
enabled: true
contents: |
[Unit]
Description=Install docker-compose on first boot
DefaultDependencies=no
Conflicts=shutdown.target
After=network-online.target
Before=shutdown.target
ConditionFirstBoot=yes
[Service]
Type=oneshot
RemainAfterExit=no
ExecStart=/usr/bin/rpm-ostree install -r docker-compose
[Install]
WantedBy=network-online.target
ignition.ignファイルの作成
先ほど作成したignition.ymlをトランスパイルしてignition.ignというJSONファイルを作成します。
トランスパイルにはDockerもしくはPodmanのインストールが必要です。
Dockerのインストール
Dockerのインストールは下記を参照ください。
Docker
terminal$ docker run -i --rm quay.io/coreos/fcct:release --pretty --strict < ignition.yml > ignition.ign
Podman
terminal$ podman run -i --rm quay.io/coreos/fcct:release --pretty --strict < ignition.yml > ignition.ign
以上でホストOSでignitionの設定を作成までが完了です。
3. ignitionの設定をVM側で取得し初期設定
http経由でVMからアクセスしてファイルを取得します。
ホストOSでhttpサーバーを立ち上げ
ignition.ignのディレクトリへ移動
先ほど作成したignition.ignが存在するディレクトリに移動します。
terminal|ホストOS$ cd ~/vagrant-coreos
$ ls
ignition.ign ignition.yml
httpサーバーの起動
作成したIgnitionファイルを仮想マシンに渡すためにFedora CoreOSではhttpを利用することを推奨しているようです。。
terminal|ホストOS$ python3 -m http.server
Serving HTTP on :: port 8000 (http://[::]:8000/) ...
8000番でhttpサーバーが立ち上がりました。
VMからアクセス
VirtualBoxで立ち上げているVMのからホストOSへアクセスします。
ゲストOSからホストOS(Mac)へのアクセス
特に設定を変えていない場合のゲストOSからホストOS(Mac)は
10.0.2.2でアクセスできます。
curlコマンドで取得
curlコマンドで先ほど起動したhttpサーバーのポートを指定して取得します。
ゲストOS$ curl -LO http://10.0.2.2:8000/ignition.ign
coreosの初期設定
coreos-installerコマンドの実行
coreos-installerコマンドで先ほど取得したignition.ignを指定して実行します。
ゲストOS$ sudo coreos-installer install /dev/sda --ignition-file ignition.ign
VMのシャットダウン
起動に成功したらVMのシャットダウンを実施します。
VMを再度起動
もう一度VMを起動します。
SSHで接続確認
ホストOSからsshで接続できるか確認します。
terminal|ホストOS$ ssh core@127.0.0.1 -p 2222
Fedora CoreOS 34.20210518.3.0
Tracker: https://github.com/coreos/fedora-coreos-tracker
Discuss: https://discussion.fedoraproject.org/c/server/coreos/
Last login: Fri Jun 4 02:52:09 2021 from 10.0.2.2
dockerコマンドの確認
docker -vコマンドでドッカーのインストールを確認します。
Fedora CoreOSはデフォルトでインストールされています。
terminal|ゲストOS$ docker -v
Docker version 20.10.6, build 370c289
docker-compose コマンドの確認
docker-compose -vコマンドでドッカーのインストールを確認します。
terminal|ゲストOS$ docker-compose -v
docker-compose version 1.28.6, build unknown
Vagrantユーザーの確認
vagrantユーザーが作成されいるか確認します。
パスワードはvagrantです。
csharp[core@localhost ~]$ su - vagrant
Password:
Last login: Fri Jun 4 11:18:59 UTC 2021 from 10.0.2.2 on pts/0
[vagrant@localhost ~]$
無事接続できたらインストールは成功です。
以上でgnitionの設定をVM側で取得し初期設定までが完了です。
4. VagrantBoxの作成
Vagrantのpackage化
VMをシャットダウン
Vagrantのパッケージを作成するにあたりVMをシャットダウンします。
プロジェクトディレクトリへ移動
プロジェクトディレクトリへ移動します。
terminal|ホストOS $ cd ~/vagrant-coreos
VMの名前を指定してパッケージ化
vagrant packageコマンドでVM名を指定してパッケージ化します。
terminal|ホストOS$ vagrant package --base vagrant-coreos
==> vagrant-coreos: Clearing any previously set forwarded ports...
==> vagrant-coreos: Pruning invalid NFS exports. Administrator privileges will be required...
==> vagrant-coreos: Exporting VM...
==> vagrant-coreos: Compressing package to: /Users/XXXX/vagrant-coresos/package.box
VagrantのBox化
作成したパッケージからBoxを作成します。
terminal|ゲストOS$ vagrant box add --name coreos package.box
==> box: Box file was not detected as metadata. Adding it directly...
==> box: Adding box 'coreos' (v0) for provider:
box: Unpacking necessary files from: file:///Users/XXXX/vagrant-coresos/package.box
==> box: Successfully added box 'coreos' (v0) for 'virtualbox'!
VagrantBoxの確認
作成したBoxを確認します。
terminal|ゲストOS$ vagrant box list
coreos (virtualbox, 0)
Vagrantを初期化
作成したVagrantBoxからVagrantを初期化します。
terminal|ゲストOS$ vagrant init coreos
A `Vagrantfile` has been placed in this directory. You are now
ready to `vagrant up` your first virtual environment! Please read
the comments in the Vagrantfile as well as documentation on
`vagrantup.com` for more information on using Vagrant.
VMを起動
vagrant upコマンドでVMを起動します。
terminal|ゲストOS$ vagrant up
Bringing machine 'default' up with 'virtualbox' provider...
==> default: Importing base box 'centos-coreos'...
==> default: Matching MAC address for NAT networking...
==> default: Setting the name of the VM: sakura-tools_default_1622779040051_78027
==> default: Clearing any previously set network interfaces...
==> default: Preparing network interfaces based on configuration...
default: Adapter 1: nat
default: Adapter 2: hostonly
==> default: Forwarding ports...
default: 22 (guest) => 2222 (host) (adapter 1)
==> default: Booting VM...
==> default: Waiting for machine to boot. This may take a few minutes...
default: SSH address: 127.0.0.1:2222
default: SSH username: vagrant
default: SSH auth method: private key
default: Warning: Authentication failure. Retrying...
default: Warning: Authentication failure. Retrying...
default: Warning: Authentication failure. Retrying...
default: Warning: Authentication failure. Retrying...
default: Warning: Authentication failure. Retrying...
default: Warning: Authentication failure. Retrying...
default: Warning: Authentication failure. Retrying...
default: Warning: Authentication failure. Retrying...
default: Warning: Authentication failure. Retrying...
default: Warning: Authentication failure. Retrying...
default: Warning: Authentication failure. Retrying...
default: Warning: Authentication failure. Retrying...
default: Warning: Authentication failure. Retrying...
default: Warning: Authentication failure. Retrying...
default: Warning: Authentication failure. Retrying...
default: Warning: Authentication failure. Retrying...
default: Warning: Authentication failure. Retrying...
default: Warning: Authentication failure. Retrying...
default: Warning: Authentication failure. Retrying...
default: Warning: Authentication failure. Retrying...
default: Warning: Authentication failure. Retrying...
default: Warning: Authentication failure. Retrying...
default: Warning: Authentication failure. Retrying...
default: Warning: Authentication failure. Retrying...
default: Warning: Authentication failure. Retrying...
default: Warning: Authentication failure. Retrying...
default: Warning: Authentication failure. Retrying...
default: Warning: Authentication failure. Retrying...
Timed out while waiting for the machine to boot. This means that
Vagrant was unable to communicate with the guest machine within
the configured ("config.vm.boot_timeout" value) time period.
If you look above, you should be able to see the error(s) that
Vagrant had when attempting to connect to the machine. These errors
are usually good hints as to what may be wrong.
If you're using a custom box, make sure that networking is properly
working and you're able to connect to the machine. It is a common
problem that networking isn't setup properly in these boxes.
Verify that authentication configurations are also setup properly,
as well.
If the box appears to be booting properly, you may want to increase
the timeout ("config.vm.boot_timeout") value.
エラーが出ていますが起動しました。
鍵の設定の問題のためSSH keyを設定し直すことで解決しました。
VMへ接続
vagrant sshコマンドで接続します。
terminal|ゲストOS$ vagrant ssh
Fedora CoreOS 34.20210518.3.0
Tracker: https://github.com/coreos/fedora-coreos-tracker
Discuss: https://discussion.fedoraproject.org/c/server/coreos/
Last login: Fri Jun 4 11:19:56 2021
作成したVagrant BoxからVMを作成しアクセスすることができました。
以上でVagrantBoxの作成は完了です。
 article
articleFedora CoreOSをisoイメージファイルから立ち上げdocker-composeをインストールしてVagrantのBoxファイルを作成
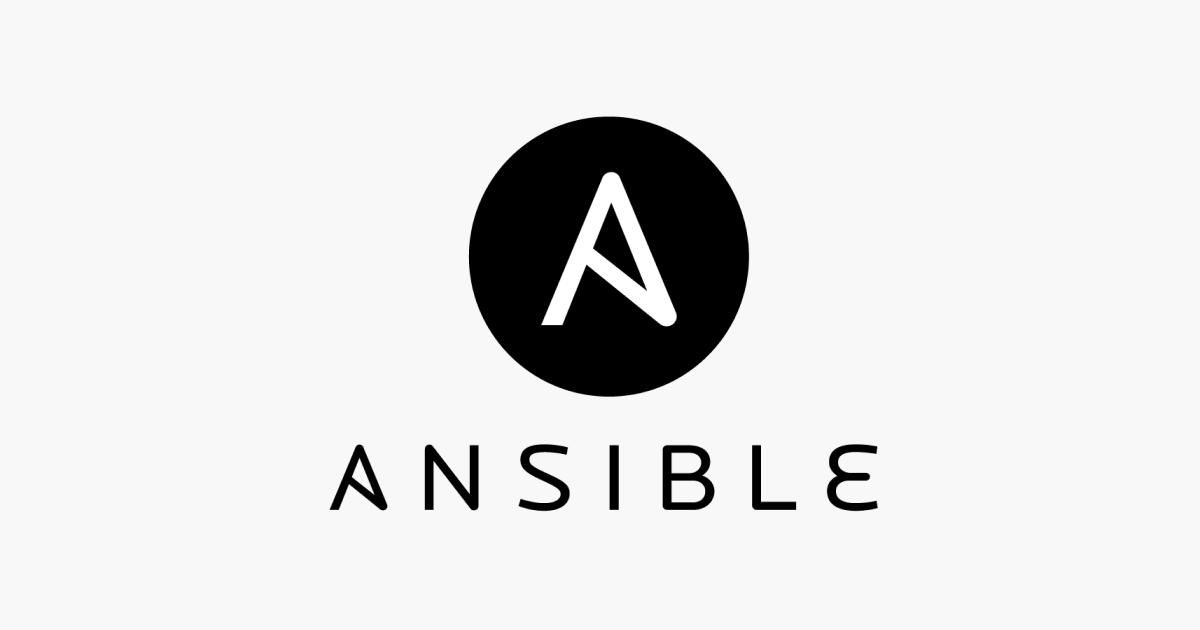 article
articleCentOS8サーバーの初期設定とユーザー追加をAnsible使って自動化する設定
 article
article【設定方法】VagrantとVirtualBoxでCentOS8の仮想環境をサクッと構築する手順
 article
articleNuxt × Vercel/Netlify/Cloudflare:デプロイ先で変わる性能とコストを実測
 article
articleRemix で「Hydration failed」を解決:サーバ/クライアント不整合の診断手順
 article
articlePreact 本番最適化運用:Lighthouse 95 点超えのビルド設定と監視 KPI
 article
articleNginx microcaching vs 上流キャッシュ(Varnish/Redis)比較:TTFB と整合性の最適解
 article
articleNestJS × TypeORM vs Prisma vs Drizzle:DX・性能・移行性の総合ベンチ
 article
articlePlaywright × Allure レポート運用:履歴・トレンド・失敗分析を見える化する
 blog
blogiPhone 17シリーズの発表!全モデルiPhone 16から進化したポイントを見やすく整理
 blog
blogGoogleストアから訂正案内!Pixel 10ポイント有効期限「1年」表示は誤りだった
 blog
blog【2025年8月】Googleストア「ストアポイント」は1年表記はミス?2年ルールとの整合性を検証
 blog
blogGoogleストアの注文キャンセルはなぜ起きる?Pixel 10購入前に知るべき注意点
 blog
blogPixcel 10シリーズの発表!全モデル Pixcel 9 から進化したポイントを見やすく整理
 blog
blogフロントエンドエンジニアの成長戦略:コーチングで最速スキルアップする方法
 review
review今の自分に満足していますか?『持たざる者の逆襲 まだ何者でもない君へ』溝口勇児
 review
reviewついに語られた業界の裏側!『フジテレビの正体』堀江貴文が描くテレビ局の本当の姿
 review
review愛する勇気を持てば人生が変わる!『幸せになる勇気』岸見一郎・古賀史健のアドラー実践編で真の幸福を手に入れる
 review
review週末を変えれば年収も変わる!『世界の一流は「休日」に何をしているのか』越川慎司の一流週末メソッド
 review
review新しい自分に会いに行こう!『自分の変え方』村岡大樹の認知科学コーチングで人生リセット
 review
review科学革命から AI 時代へ!『サピエンス全史 下巻』ユヴァル・ノア・ハラリが予見する人類の未来


















