GAS(Google App Scripts)用の CLI ツール clasp からローカル環境でGASを実行してログを確認する手順

GAS(Google App Scripts)用の CLI ツール clasp からローカル環境でGASを実行してログを確認する手順をメモしました。
今回は前回の記事で作成した環境をベースにローカルでGASを実行してログを確認する手順を紹介します。
環境
- Node.js 14.15.3
- Yarn 1.22.10
ファイル操作で利用するUnixコマンドについて
基本的なディレクトリ作成やファイル操作はUnixコマンドを利用します。
Unixコマンドについて詳しくはこちらの記事を参考にしてください。
claspからGASを実行する環境
ローカルからGASを実行する
clasp runコマンドでエラー
そのままclasp runコマンドを実行するとエラーになります。
zsh$ yarn run clasp run
yarn run v1.22.10
$ /Users/XXXX/clasp-sample/node_modules/.bin/clasp run
^C
~/workspace/everyones-quiz.com/eq_app/eq_spreadsheets_api yuki.hayakawa$ yarn run clasp run
yarn run v1.22.10
$ /Users/XXXX/clasp-sample/node_modules/.bin/clasp run
Running in dev mode.
? Select a functionName sample
Could not read API credentials. Are you logged in locally?
ローカルからGASを実行できるようにするためには追加で設定が必要になります。
ローカル実行のために必要な設定
- GASを Cloud Platformプロジェクトと関連付け
- GCPのApps Script APIを有効化
- GASを実行可能APIとして公開
GASを GCP(Cloud Platform)プロジェクトと関連付け
GCPのコンソールを開いて新しいプロジェクトを作成します。
GCPのコンソール
GCP プロジェクトの設定
GCP プロジェクトを作成
GCPのコンソールトップの左メニュー > IAMと管理 > プロジェクトの作成をクリックします。
プロジェクト名を入力
任意のプロジェクト名を入力します。
作成をクリック
プロジェクト名の入力が完了したら作成をクリックします。
プロジェクト作成完了の通知
作成をクリックするとプロジェクト作成が開始されます。
数十秒ほど待つとプロジェクトの作成が完了し通知バーへ完了通知が届きます。

プロジェクトを選択
通知バーからプロジェクト選択をクリックします。
プロジェクトの設定
GCPのコンソールトップの左メニュー > IAMと管理 >設定
プロジェクトの設定ページを開きます。
プロジェクト番号のメモ
GASへGCPのプロジェクト番号を紐付け
GASプロジェクトの設定
ターミナルからGAS プロジェクトページを開く
再度ターミナルからclasp openコマンドで GAS プロジェクトページを開きます。
zsh$ yarn run clasp open
プロジェクトの設定を開く
GASプロジェクトページの左メニューのプロジェクトの設定をクリックします。

プロジェクトを変更
GASプロジェクト設定ページ下部にあるプロジェクトを変更をクリックします。

プロジェクト番号の設定
先ほどGCPコンソールで作成したGCPプロジェクトのプロジェクト番号を
GCPのプロジェクト番号欄へ入力しプロジェクトを設定をクリックします。

OAuth 同意画面を設定が必要というエラー
下記エラーが発生するためOAuth 同意画面を設定をおこないます。
プロジェクトを変更するために、OAuth 同意画面を設定する必要があります。OAuth 同意の詳細を設定してください。
OAuth 同意の詳細をクリック
エラーメッセージにあるOAuth 同意の詳細のリンクをクリックします。
再度GCPへ戻り認証情報の設定とOAuth 同意の詳細の設定
プロジェクトの選択
このページの閲覧権限がありませんというエラーになりました。 プロジェクトが選択されていなかったのでプロジェクトの選択からプロジェクトを選択します。
認証情報の設定
GCPのコンソール APIとサービスメニューの認証情報をクリックします。
認証情報の作成
GCPのコンソール 認証情報上部の+認証情報を作成をクリックします。
そしてOAuth クライアント ID の作成をクリックします。
OAuth クライアント ID の作成
アプリケーションの種類を選択
名前を入力
作成をクリック
作成をクリックします。
認証情報の設定ファイルをダウンロード
作成した認証情報の右側にあるダウンロードボタンをクリックして認証情報をダウンロードします。

ダウンロードしたファイルをcreds.jsonというファイル名へ変更し、プロジェクトの直下へ配置します。
zsh$ tree ./
├── README.md
├── creds.json
├── package.json
├── src
│ ├── appsscript.json
│ └── smaple.ts
└── yarn.lock
OAuth 同意の詳細の設定
OAuth 同意画面
GCPのコンソール APIとサービスメニューのOAuth 同意画面をクリックします。
OAuth 同意画面 外部を選択して作成
OAuth 同意画面でデフォルトで外部しか選択できないため
外部を選択して作成をクリックします。
アプリの登録の編集 OAuth 同意画面
必須項目である下記をして保存して次へをクリックします。
- アプリ名
- ユーザーサポートメール
- メールアドレス
アプリの登録の編集 スコープ
保存して次へをクリックします。
必要に応じて変更してください。
アプリの登録の編集 テストユーザー
保存して次へをクリックします。
必要に応じて変更してください。
アプリの登録の編集 概要
入力内容が正しいか確認します。
アプリを公開
公開ステータスの下部のアプリを公開をクリックしアプリを公開ステータスへ変更します。

再度GASへ戻りGASプロジェクトの設定
GASのプロジェクト設定ページでプロジェクト番号を変更
再度GASのプロジェクト設定ページ戻り
先ほどGCPコンソールで作成したGCPプロジェクトのプロジェクト番号を
GCPのプロジェクト番号欄へ入力しプロジェクトを設定をクリックします。

GASへGCPのプロジェクト番号を紐付け完了
これで無事 GASへGCPのプロジェクト番号を紐付けが完了しました。

GCPのApps Script APIを有効化
Apps Script APIの有効化の設定
ライブラリを表示
再びGCPのアプリの登録の編集画面へ戻りライブラリをクリックします。
Apps Script APIを検索
Apps Script APIと検索バーへ入力しApps Script APIを開きます。

Apps Script APIを有効化
GASを実行可能APIとして公開
GASプロジェクトのデプロイ
GASプロジェクトのエディタを表示
GASプロジェクトのデプロイを実施
右上のデプロイボタンをクリックし新しいデプロイをクリックします。

種類の選択
実行可能なAPI
デプロイ実行
コマンドラインから実行
設定を変更したためプロジェクトをpull
設定を変更したため再度プロジェクトをpullします。
zsh$ yarn run clasp pull
// 中略
└─ ./src/appsscript.json
└─ ./src/smaple.ts
✨ Done in 4.97s.
設定が更新されました。
json# appsscript.json
{
"timeZone": "America/New_York",
"dependencies": {},
"exceptionLogging": "STACKDRIVER",
"runtimeVersion": "V8",
"executionApi": {
"access": "MYSELF"
}
}
GCPのプロジェクトIDの設定
clasp settingコマンドで プロジェクトIDを指定し設定します。
zsh$ yarn run clasp setting projectId XXXXX
// 中略
Updated "projectId": "" → "XXXXX"
✨ Done in 1.74s.
ログインコマンドでGoogle認証
clasp loginコマンドで 認証します。
zshyarn run clasp login --creds creds.json
Googleアカウントを選択
ブラウザが開き認証するGoogleアカウントを選択します。
アプリへ移動
アプリへ移動数かどうかの案内が出るため下部のアプリのページへ移動します。
アプリへの権限付与
アプリへの権限付与の許可をするダイアログが出るので許可をクリックします。
zsh$ yarn run clasp login --creds creds.json
// 中略
Authorization successful.
Local credentials saved to: ./.clasprc.json.
*Be sure to never commit this file!* It's basically a password.
✨ Done in 160.82s.
.clasprc.jsonが作成され認証が完了しました。
runコマンドでローカルから実行
clasp runコマンドでスクリプトを実行します。
zsh$ yarn run clasp run
Running in dev mode.
? Select a functionName sample
No response.
ログコマンドで実行ログを確認
clasp runコマンドで実行結果を確認します。
zsh$ yarn run clasp run
INFO 2021-06-19T09:49:20.934Z N/A {"message":"Hello world!","serviceContext":{"service":"XXXXXXXXXXXXXXX"}}
DEBUG 2021-06-19T09:49:20.939Z N/A {"serviceContext":{"service":"XXXXXXXXXXXXXXX"},"message":"Hello world!"}
ローカルからコマンドを実行して、実行ログを確認することができました。
 article
articleGAS(Google App Scripts)用の CLI ツール clasp からローカル環境でGASを実行してログを確認する手順
 article
articleGAS 用の CLI ツール clasp をインストールして TypeScript で GAS をローカルの開発するための環境を構築する手順
 article
articleAstro でレイアウト崩れが起きる原因を特定する手順:スロット/スコープ/スタイル隔離
 article
articleESLint × Vitest/Playwright:テスト環境のグローバルと型を正しく設定
 article
articleDify を Kubernetes にデプロイ:Helm とスケーリング設計の実践
 article
articleApollo のキャッシュ思想を俯瞰する:正規化・型ポリシー・部分データの取り扱い
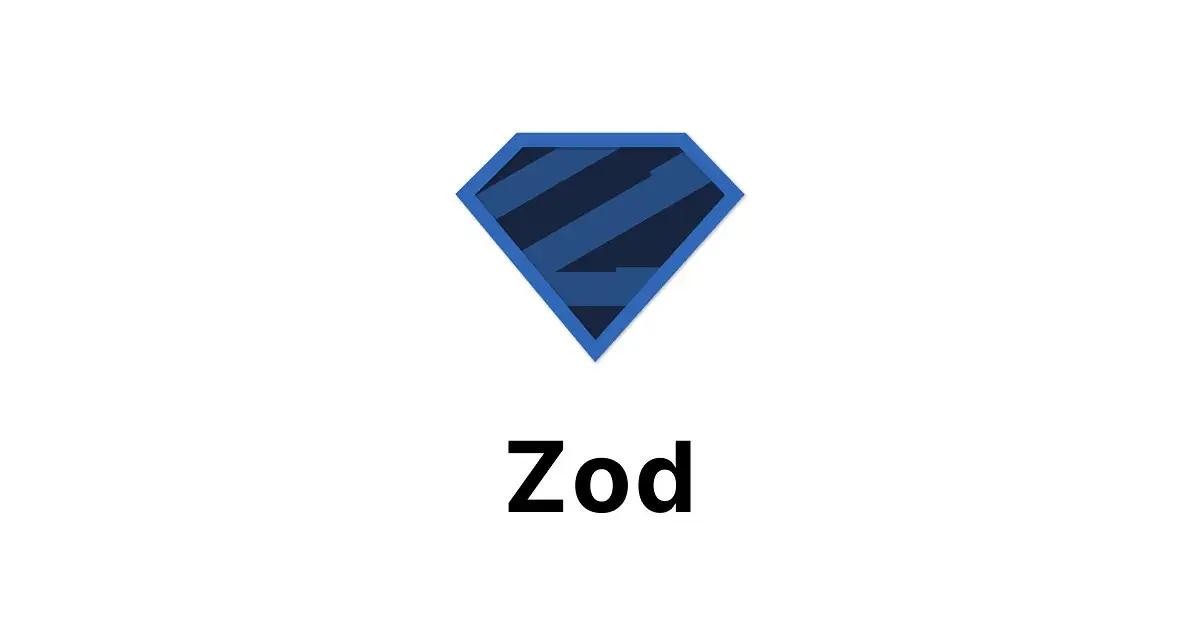 article
articleZod で“境界”を守る設計思想:IO バリデーションと型推論の二刀流
 article
articleYarn vs npm vs pnpm 徹底比較:速度・メモリ・ディスク・再現性を実測
 blog
blogiPhone 17シリーズの発表!全モデルiPhone 16から進化したポイントを見やすく整理
 blog
blogGoogleストアから訂正案内!Pixel 10ポイント有効期限「1年」表示は誤りだった
 blog
blog【2025年8月】Googleストア「ストアポイント」は1年表記はミス?2年ルールとの整合性を検証
 blog
blogGoogleストアの注文キャンセルはなぜ起きる?Pixel 10購入前に知るべき注意点
 blog
blogPixcel 10シリーズの発表!全モデル Pixcel 9 から進化したポイントを見やすく整理
 blog
blogフロントエンドエンジニアの成長戦略:コーチングで最速スキルアップする方法
 review
review今の自分に満足していますか?『持たざる者の逆襲 まだ何者でもない君へ』溝口勇児
 review
reviewついに語られた業界の裏側!『フジテレビの正体』堀江貴文が描くテレビ局の本当の姿
 review
review愛する勇気を持てば人生が変わる!『幸せになる勇気』岸見一郎・古賀史健のアドラー実践編で真の幸福を手に入れる
 review
review週末を変えれば年収も変わる!『世界の一流は「休日」に何をしているのか』越川慎司の一流週末メソッド
 review
review新しい自分に会いに行こう!『自分の変え方』村岡大樹の認知科学コーチングで人生リセット
 review
review科学革命から AI 時代へ!『サピエンス全史 下巻』ユヴァル・ノア・ハラリが予見する人類の未来























